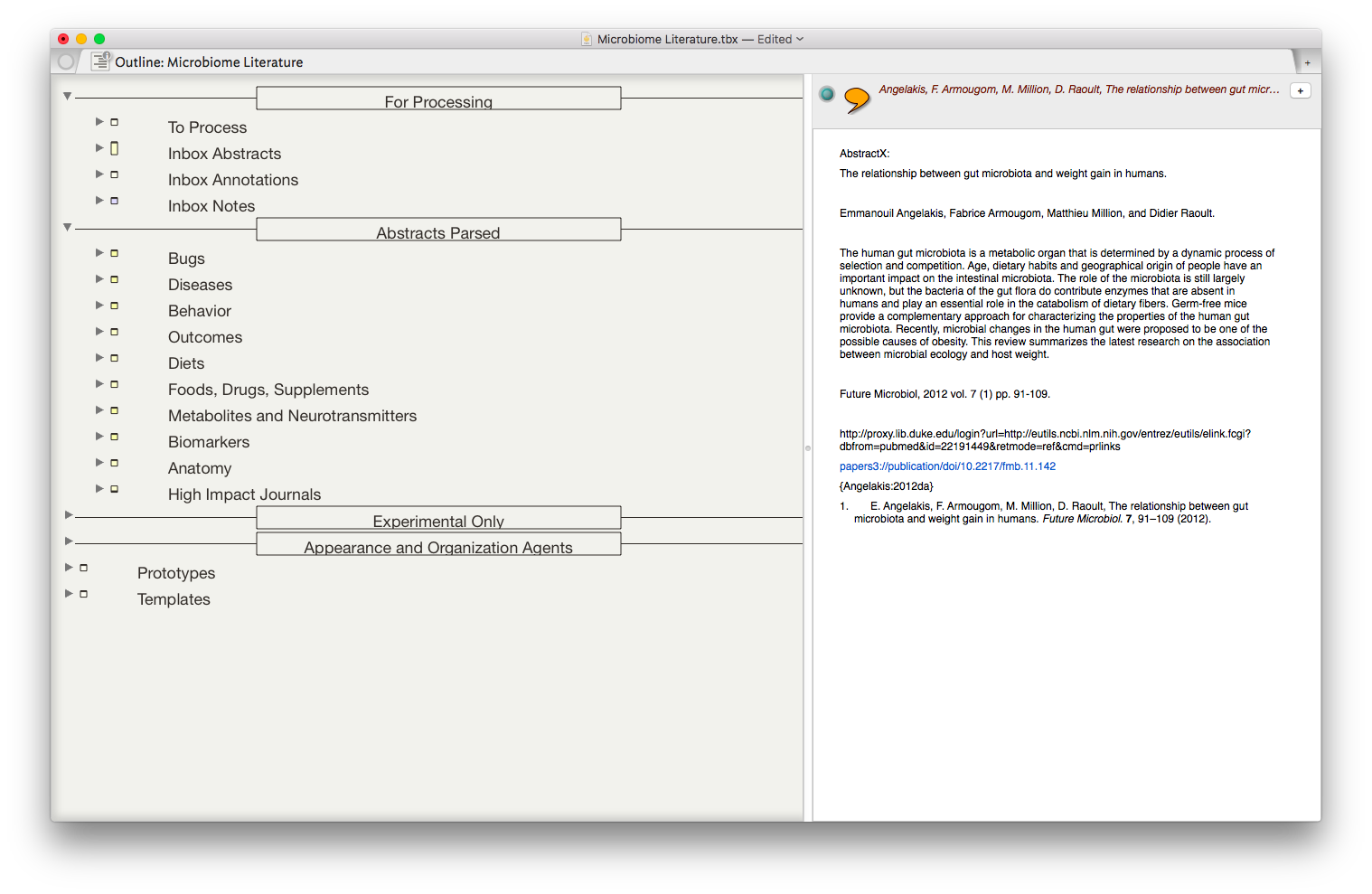One of the most popular entries on WIPPP has been my 2015 Writing Workflow. My workflow has changed substantially over the last several years. I thought I'd share what I'm currently doing.
Read moreBookends Adds Floating Citation Window
I’d like to bring the latest update of BookEnds to your attention.This update fixed an error that would crash the Bookends when trying to obtain a reference (or link back to a reference in Bookends using a DOI link) from Highlights.app. The latest update fixes this error. Clicking on the reference link in Highlights now selects the reference in Bookends without having to modify the Highlights markdown file. This obviates the need to modify the Highlights markdown file as mentioned in this entry.The latest update also added a floating citation window to Bookends. Like Papers, the floating citation window is invoked using customizable key combinations. So far, I’ve cited using the floating window in Scrivener, Ulysses, and Highlights.app. It works flawlessly.Well done Jon and Sonny Software!
My Migration from Papers to Bookends
I have dedicated a lot of time and energy squeaking every ounce of productivity from the Papers app. I’ve used Papers for more than a decade. Over the years, I built many scripts and work-arounds to address the shortcomings of the application.ReadCube purchased Papers in 2016. Because of the time I’ve spent in Papers, I started having angst when I read of certain changes to the software: a subscription model, the loss of Magic Citations, and the loss of integration with Scrivener.I started exploring alternatives to Papers. When I wrote about my interest in migrating away from Papers, several Wippp Readers suggested I check out Bookends. Several folks raved about the tight integration between Bookends and Devonthink as well as Bookends and Tinderbox—two other programs I use heavily in my academic life. Several people also mentioned the LEGENDARY support of SonnySoft, the company behind Bookends.My initial evaluation of Bookends was far too cursory. Following publication of the blog entry, I received a very nice email from SonnySoft asking me to take a closer look at Bookends. After digging deep into the software, I decided to migrate from Papers to Bookends. I haven’t looked back. It’s been several months now and the more I use Bookends, the more I like it.Things I like about Bookends:
The interface, although not as modern as Papers, is cleaner and more organized.
The iOS and Desktop version are better integrated than Papers.
A PDF on my phone is drop-dead easy to import into Bookends. The PDF and the metadata I choose is automatically synced with the Mac app (although I have to rename the pdf when I get to my Mac).
All PDFs are saved to a single folder in iCloud, making them easy to access and for Devonthink to index.
Bookends integrates well with Scrivener (and many other writing clients)
Dragging and dropping citations into Tinderbox and Devonthink are both seamless. Tinderbox maintains metadata from Bookends. This obviates the need for the KM script I built to move citations from Papers to Tinderbox.
Things I don’t like:
It was difficult to import Papers library with PDF into Bookends (Bookends only imported about 1/3 of my PDFs).
I can't export or customize the format of the exported metadata.
My smart collections don’t transfer to iOS.
Although I can designate a “watch” folder to import new PDFs into Bookends, this only works with PDFs that are saved to the folder AFTER Bookends is open. This didn't work well with how I collect information so I decided to modify my Hazel script, changing it to launch Bookends instead of Papers.
I don't like the way duplicate references and / or PDFs are handled.
Over the next few months, I plan to write several entries about my migration and how Bookends has become a critical part of my augmented writing workflow.
Papers 3 now supports Scrivener 3!
I had a pleasant surprise today. I opened up Papers to find an update. The update includes support of Magic Citations in Scrivener 3. Thank you ReadCube!
Highlighting PDFs from Within Scrivener
Here is a quick trick to use with Scrivener.I’ve been working on some short executive summaries. For longer projects I tend to keep my research in Devonthink. For these shorter reports, I’ve been importing all the supporting information into Scrivener. On several occasions, I’ve wanted to highlight PDFs within Scrivener.It’s very easy to do. In Scrivener, just click on the button indicated in the picture to launch the imported PDF in your default reader.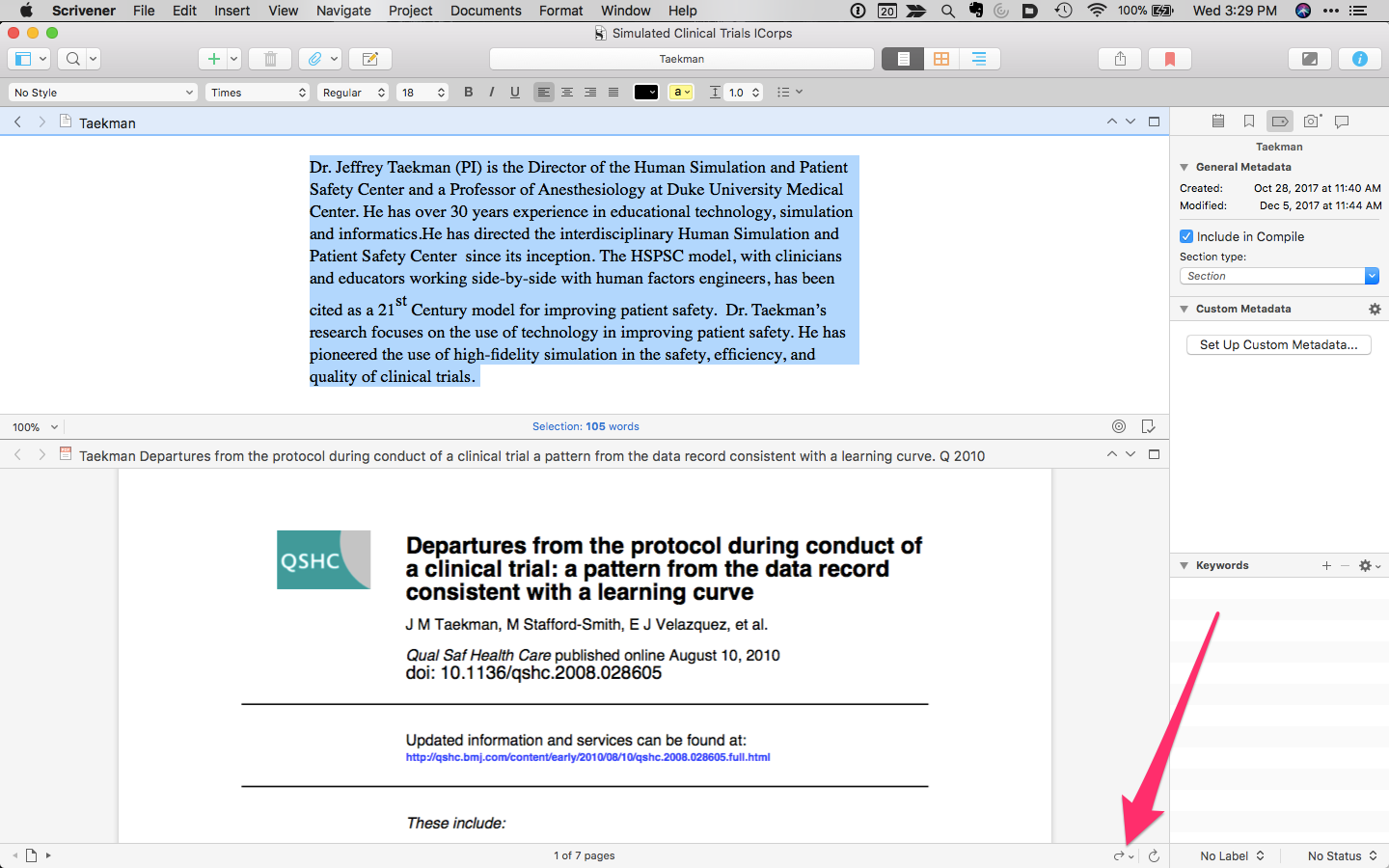 Holding the button down lets you select a different PDF Reader (and lets you choose to make it your default application). Any highlighting changes are saved back to the PDF in Scrivener. I've used this trick numerous times over the past few weeks. I hope you find it useful too.
Holding the button down lets you select a different PDF Reader (and lets you choose to make it your default application). Any highlighting changes are saved back to the PDF in Scrivener. I've used this trick numerous times over the past few weeks. I hope you find it useful too.
Mourning the loss of Integration Between Papers and Scrivener
Early indications, including personal communication with ReadCube personnel, are that Magic Citations (now called SmartCite) will no longer integrate with Scrivener. The new Papers app will only work with Microsoft Word. Bibliography formatting is not an issue for me. The biggest loss is the ability to add citations on the fly in Scrivener without interupting my writing flow.The news of this impending feature loss (along with the announcement of an annual fee) had me scrambling to invesitgate my options for citation managers. During my search, I came across this Wikipedia article, Comparison of Reference Management Software with a great table that collates the majority of software out there.My needs are the following:
- Ability to organize and search through metadata and pdfs
- Integrated citation insertion with Scrivener and Ulysses
- Ability to insert citations while writing on an iOS device
- Ability to annotate PDFs and export each comment individually appended with the article's metadata
- Ability to export metadata (to enable my workflows for sense-making and export of annotations)
I looked at the following:
No product currently fills the void left by Papers, although the consensus of users (both those seeking alternatives to Papers and those who are being forced to leave Sente) seems to be to move to Bookends. I tried the demo version of Bookends and was not impressed. I am waiting impatiently for the release of ReadCube Papers. If the majority of features are retained, I will likely bite the bullet and pay the annual fee. I plan to figure out a work-around to add citations to Scrivener / Ulysses.I'd be interested in hearing your plans / thoughts on academic citation managers.
Sense-making of Academic Literature using Tinderbox
I began using a program called Tinderbox many years ago. Although I understood the program was very powerful, I never took the time to dig into its many features. Over the last six months I've been incorporating Tinderbox into my Writing and have been extremely impressed at the depth of features and the incredible capabilities it adds to my workflow.Don’t feel badly if you haven’t heard of Tinderbox—It's a bit hard to explain. One might call it a hypertext personal information management tool—but that description really doesn’t do it justice. If you’re interested and would like to orient yourself to what Tinderbox is, try this Macworld review of Tinderbox 5 (the current version is 7).An increasing amount of my time is now spent thinking about the rapidly evolving information on the human microbiome. I have read hundreds of papers in this domain, but, like most academicians, I struggle to keep track of the things I’ve Taken in, and how it connects to past and future information. I decided microbiome information was the perfect use case for Tinderbox and finally bit the bullet. To say I've been impressed would be an understatement.The first step was getting the abstracts and metadata from Papers into Tinderbox. I used Keyboard Maestro to build a script to automate the process. The script uses TextEdit to build a document that includes the title, authors, abstract, Pubmed link, Papers link, and Papers citation.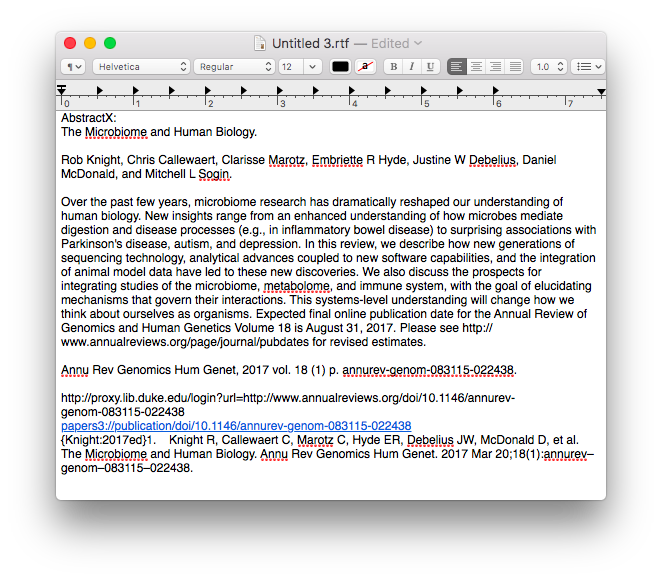 Once the information is assembled in Textedit, the whole note is copied to Tinderbox.
Once the information is assembled in Textedit, the whole note is copied to Tinderbox.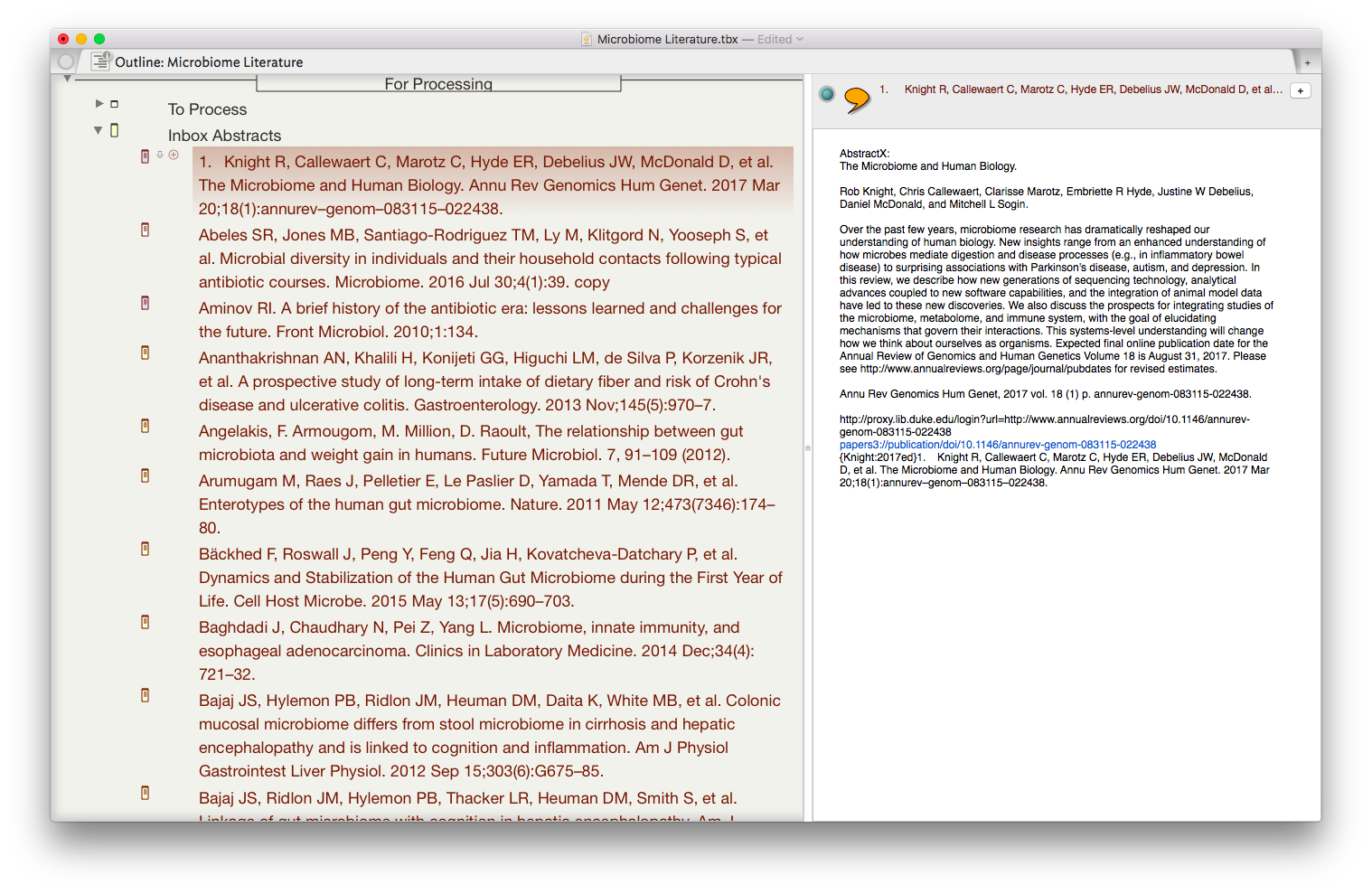 I then put together an assortment of agents that search across the entirety of the imported information and aggregate information similar information under a single heading.
I then put together an assortment of agents that search across the entirety of the imported information and aggregate information similar information under a single heading.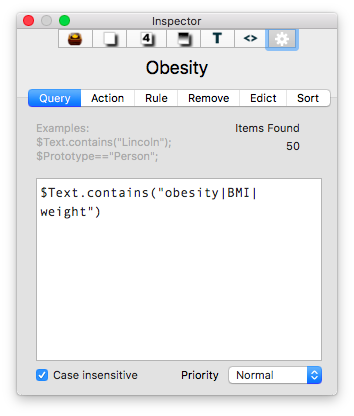
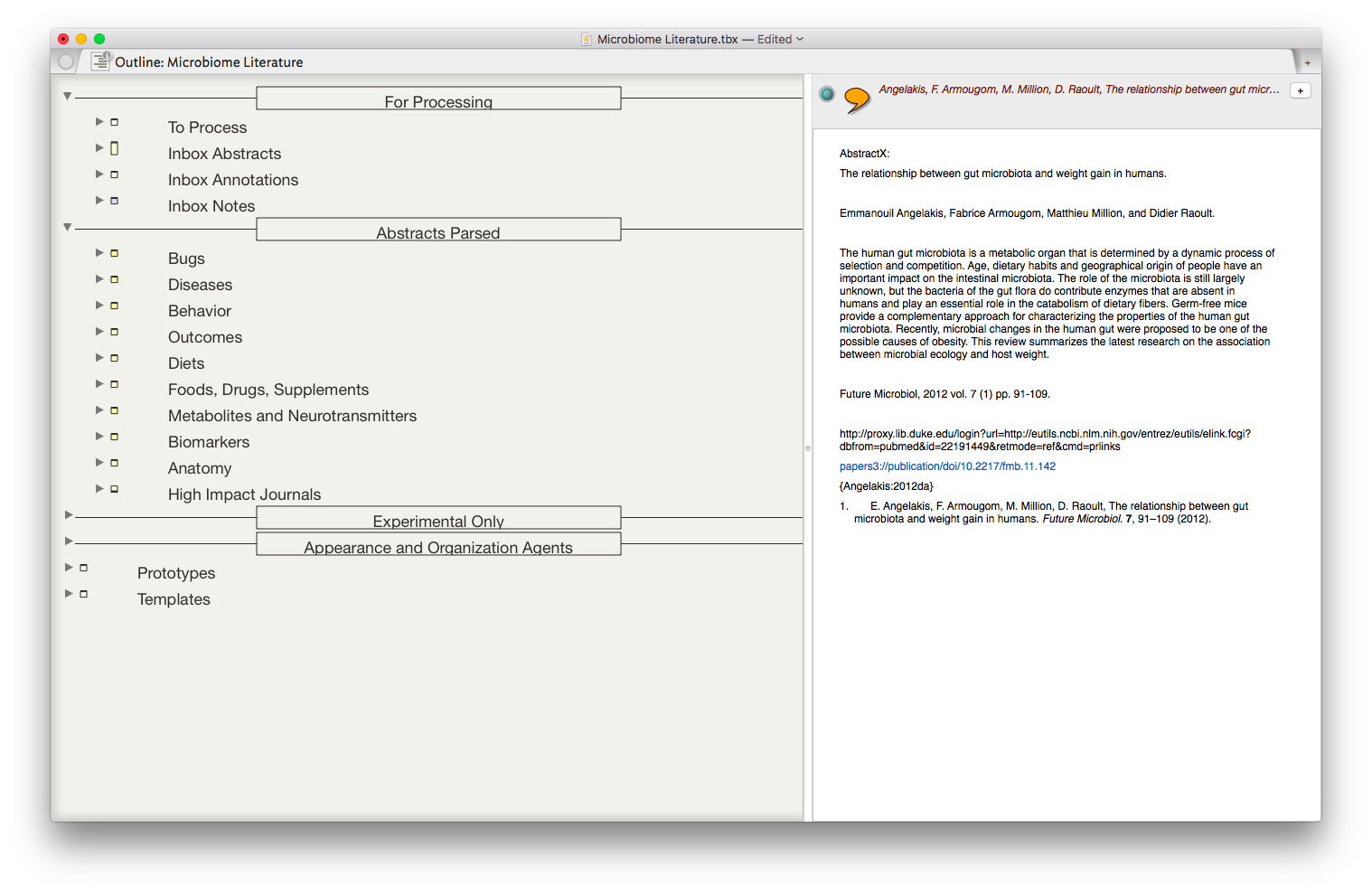 The result is the ability to rapidly find related Information, in an organized fashion, on virtually any topic I’ve read. As I digest new information, I add the abstract and metadata to my Tinderbox Inbox and the agents do the rest—duplicating the abstract into the relevent topics throughout my outline.
The result is the ability to rapidly find related Information, in an organized fashion, on virtually any topic I’ve read. As I digest new information, I add the abstract and metadata to my Tinderbox Inbox and the agents do the rest—duplicating the abstract into the relevent topics throughout my outline.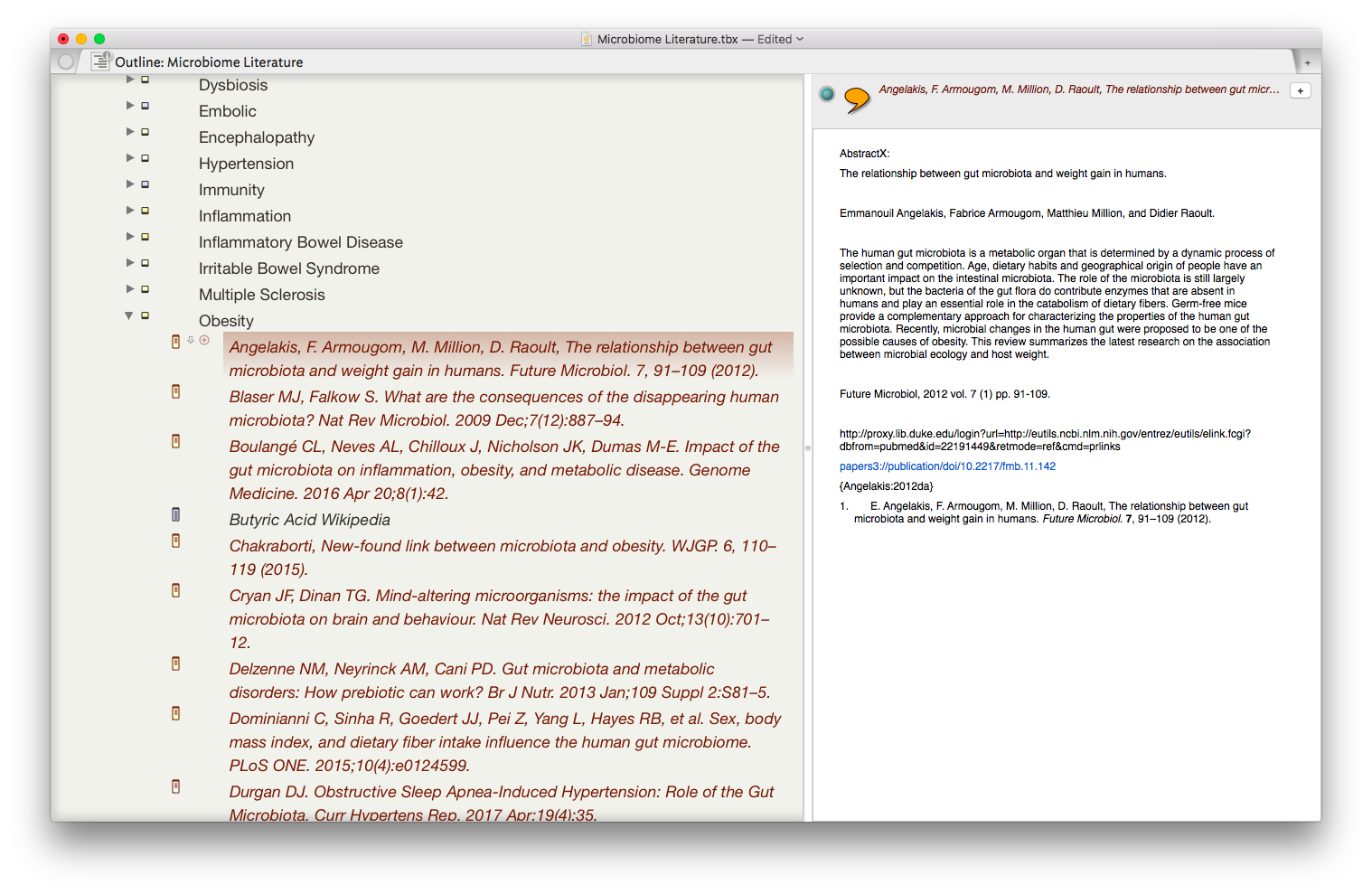 I have been using the collection of abstracts as the starting place for writing manuscripts and grants. Tinderbox can export Individual items, or the entire document outline as OPML—making it easy to import into OmniOutliner, or more commonly for me, Scrivener. I’ve found myself starting with Tinderbox, then making queries in Devonthink as the idea evolves.Although it has taken a significant amount of time inputting the abstracts into Tinderbox, I am already reaping rewards. It worked so well with the microbiome, I’m using the same method (and scripts) with each of the major areas of my academic life: simulation, integrative medicine, and the microbiome.Tinderbox has an incredible feature set, but it has a very steep learning curve. That is where the User Forums come in. There is an active and friendly group of Tinderbox experts more than willing to answer even the most basic question. I have found digging through both the new and old forums incredibly useful while learning to use this incredible piece of software.Although I spend the majority of my time in the outline mode, Tinderbox offers the opportunity to visualize information in a variety of different ways including basic maps, tree maps, and a whole host of other methods. These options add many other possibilities,. There are hundreds of features I have not covered in this entry but will in future entries. The program is so feature-rich, I've only begun to wrap my mind around the many ways Tinderbox can be used.A few caveats with my Keyboard Maestro script:
I have been using the collection of abstracts as the starting place for writing manuscripts and grants. Tinderbox can export Individual items, or the entire document outline as OPML—making it easy to import into OmniOutliner, or more commonly for me, Scrivener. I’ve found myself starting with Tinderbox, then making queries in Devonthink as the idea evolves.Although it has taken a significant amount of time inputting the abstracts into Tinderbox, I am already reaping rewards. It worked so well with the microbiome, I’m using the same method (and scripts) with each of the major areas of my academic life: simulation, integrative medicine, and the microbiome.Tinderbox has an incredible feature set, but it has a very steep learning curve. That is where the User Forums come in. There is an active and friendly group of Tinderbox experts more than willing to answer even the most basic question. I have found digging through both the new and old forums incredibly useful while learning to use this incredible piece of software.Although I spend the majority of my time in the outline mode, Tinderbox offers the opportunity to visualize information in a variety of different ways including basic maps, tree maps, and a whole host of other methods. These options add many other possibilities,. There are hundreds of features I have not covered in this entry but will in future entries. The program is so feature-rich, I've only begun to wrap my mind around the many ways Tinderbox can be used.A few caveats with my Keyboard Maestro script:
- The item you wish to extract must be highlighted within Papers
- TextEdit must be running.
- Keyboard Maestro is wonky when it comes to adding carriage returns—when typing the metadata I have to manually place carriage returns to separate information. I deliberately put a two second delay between each paste to give me time to press the return key.
- Do not interrupt the macro-interruption may result in data-overwrite or loss.
- The script gets the reference information from Papers—and prepends a “1. “ before the actual reference. This is both a bug and a feature—because of this, the new reference bubbles up to the top of the information (sorted by title name), but has to be manually removed.
Overall I have been incredibly impressed with Tinderbox and wished I had learned more about it years ago. My investment of time is already paying dividends. I’m currently using Tinderbox to draft a manuscript and a grant proposal. I will continue to blog about features as I learn more about the program. Enjoy.
Scrivener iOS coming on July 20!
I have been quite impressed with the Scriver iOS Beta--it's capabilities far exceeded my expectations both on my iPhone and iPad. It has already simplified my Writing Workflow. I'm not alone in my exuberance. Check out this glowing review. The wait for The official release is almost over....the official date Is July 20 at a price of $19.99. There will be a simultaneous release of a new version of Scrivener for Mac.
New NIH Grant Requirements - Critical Evaluation of Existing Literature
For those of you that write NIH grants for a living, you are well aware of the changes required for new grant applications in 2016. In an effort to improve rigor and transparency as well as to increase reproducibility, The NIH now requires the grants to be written in a whole new way. A major part of these changes has to do with critical evaluation of existing literature.In light of these changes I have been formally appending my manuscripts a new way. In previous entries I’ve written how I take notes while reading, then extract these highlights and notes to their own individual files. Now, as I'm reading, I make and effort to record perceived strengths weaknesses of each study appending my comments with the text “StrengthX” or “WeaknessX.” I then extract each comment as its own text file. When writing grants or manuscripts, using Devonthink, I’m able to find similar notes to the one I’m reading. By appending StrengthX or WeaknessX, I’m able to single out my own comments instead of a seeing every instance of each word.In a future entry, I’ll talk more about the ways I’ve updated finding extracted information using Devonthink (and Tinderbox). A good portion of my writing workflow from 2015 has changed. I will write an updated writing workflow after the official release of Scrivener iOS.I'd be interested to hear how other academics are dealing with the changes at the NIH. Please leave a note in the comments below.
Scrivener iOS: From Alpha to Beta
It looks like our long wait may be over. A post on the Literature and Latte blog this week said the iOS version of Scrivener will move from in-house Alpha testing to wider spread Beta testing. From the article, looks like they will choose a small number of primary Beta testers to kick the tires....once the egregious bugs have been found they will move to more wide-spread testing. Regardless, I can hardly wait. Scrivener iOS is going to simplify my writing workflow quite significantly.
Storyist and Scrivener? Nope.
As I wrote in my last entry, I was excited when I read Ricardo Sanchez’s article on the integration of Storyist and Scrivener. Full of anticipation, I plunked down my $15 and downloaded Storyist. I was disappointed.First i tried to enable DropBox sync in Storyist, but then realized Storyist requires the native Scrivener file to be saved on iCloud Drive. I followed the instructions in Storyist to set up iCloud Drive—the Storyist Folder showed up on my iPhone, but not on my Mac. I consulted the forums and saw that iCloud sync can take some time—up to several minutes. I waited-no sync. I cold-booted my phone-no sync. I reinstalled Storyist—still no sync. Finally, I connected my phone to my Mac and iTunes.Lo and behold, a Storyist Folder appeared on the iCloud Drive on my Mac. On my Mac, I set up an alias for a current Scrivener project and moved the native file to the Storyist Folder on ICloud Drive. The file appear on my phone. The folder hierarchy appeared identical on the phone as on Scrivener on my Mac. Many of the features of the Storyist software don’t work with native Scrivener files.I navigated down into the Drafts folder on my iPhone and typed some text. I waited for what seemed like several minutes for the file on my Mac to update. I opened the Scrivener project on my Mac and opened the section I had edited on my phone—the edited text did not show up on my Mac. Instead, I saw file conflict notifications between the Mac and iPhone version of the section. No matter how I tried, I was unable to resolve these conflicts.To make a long story short, I feel like I wasted $15. The lack of usable features and the unreliable sync of Storyist are deal killers for me. In fact, the only advantage I can see in using Storyist is the ability to read native Scrivener files. In every other aspect, I found Storyist inferior to the Dropbox text sync method I discussed in this entry. I’m going to continue to hold out for the real deal: Scrivener iOS.
Ulysses iOS, Storyist, and Scrivener
I’ve had the pleasure of working with the Ulysses Beta iOS App for iPhone over the last few weeks. As with the Desktop version, everything is very well thought out. The iCloud synchronization works seamlessly. I’m a fan!In a few short weeks, Ulysses iOS app has changed the way I write. For my shorter writing projects (e.g. blog entries, letters, memos, etc.), I no longer need to sync individual text files to a DropBox Folder (as I discussed in this entry). Instead, I dictate my text directly into Ulysses. I can mark up the text on my phone, or wait to return to my desktop. All my text and markdown is synchronized between all my devices.For longer writing projects (e.g. manuscripts and grants), I will continue to use Scrivener with DropBox sync. I impatiently waiting for the iOS version of the app so I can ditch syncing text files. As I was looking to see if there was a projected timeline for release of iOS Scrivener, I found this article by Ricardo Sanchez discussing the integration between Storyist and Scrivener. Storyist sounds like what I’ve been waiting for in a mobile solution for Scrivener. I’ll check Storyist out and report back.
Ulysses for iPhone coming soon
I’ve been patiently awaiting the iPhone version of Ulysses. As the Soulmen blog states, they hoped to have the app released by Christmas, but ran into some delays.I’m a big fan of Ulysses—the Soulmen keep adding features—and they have a sense of humor. The iCloud native version is feature-rich without getting in the way. I lose a bit of app functionality when editing files from DropBox, but it is still pleasant to write in the Ulysses interface.Ulysses is, hands down, the best writing environment for web content. In fact, if it wasn’t for Scrivener, I would say Ulysses is the the best writing environment, period.Until the Ulysses iPhone app is released, as I noted in this blog entry, I’m currently forced to interject Editorial into my workflow. Editorial allows me to dictate and edit files on my iPhone, then share that work with Dropbox. In the future, after Ulysses for iPhone is released, Editorial will remain part of my writing arsenal, since I’ve figured out a way to share files back and forth with Scrivener. I’ll use Editorial at least until Scrivener comes out with their mobile app.In some ways, I’m glad Ulysses did not release their app for Christmas. The anticipation gives those of us that love writing something to look forward to. I just hope it doesn’t take Soulmen too long!
Scrivener is Half Off (this weekend only)
Writing with my Voice
In my academic roles in the Duke University Human Simulation and Patient Safety Center I write a great deal. I write manuscripts, grants,white papers, and a whole host of other material. I’ve read the most efficient way to write a long document is to spew everything into a draft as quickly as possible, then go back and edit.Typing slows me down. The fastest way for me to “write” something is with my voice. I find it easier to adhere to this ‘draft first’ rule when I dictate using my voice rather than typing out a draft on my keyboard.Why is this? When I type, I tend to correct errors as they occur. Even worse, I try to polish each sentence on the fly (rather than powering through the entire document at one time). The constant editing interrupts my thoughts and makes slogging through an whole first draft extremely tedious.Lately, I've been using a workflow that takes advantage of the native iPhone’s dictation feature to “write.” This workflows has sped up my writing significantly by forcing me to keep moving forward while allowing me to write anywhere/anytime.This workflow is relatively easy to set up. Here is the software you’ll need.OmniOutlinerOmniOutliner is, you guessed it, an outlining program. Before I write anything, I use OmniOutliner on both on my iPad and on my Mac to plan my document. The Omni Group recently added the ability to sync to iCloud (currently a beta feature). Universal access to my outlines allows me to draft and rearrange my outline on the fly, regardless of location.ScrivenerThe next piece of software is Scrivener for Mac. Scrivener is an essential writing programs. That’s right, essential! If you don’t use Scrivener yet, stop reading and download the software right now.One of the advantages of Scrivener on Mac is it allows me to write in chunks. I can start writing in the middle of my project. When I sync the Scrivener project to Dropbox, I end up with a number of text files (each representing one ‘chunk’ of the Scrivener Project). Being able to write non-linearly from anywhere allows me to complete a draft very quickly. I am able to knock out sections of a document while in my car, walking between meetings, or anywhere else the urge to write hits me.Chunks of text in Scrivener may be moved around ad nauseum. I take advantage of the ability to move things around quite frequently. If I don’t like what I’ve changed, Scrivener has built in version control , so I can revert back to past drafts.Scrivener exports pieces of the project as individual files. Scrivener puts all these files in a “Drafts” folder inside the folder of your choice. These files can be txt, rtf, or other formats. I use text since I write in Markdown.DropBoxI set up a folder in my DropBox hierarchy called “Writing Sync.” It is here I synchronize my project between Scrivener and Editorial. Each new project gets its own folder.EditorialEditorial is a phenomenal text editor for iOS with a slew of built in features. Editorial allows me to edit documents written in Markdown and has a wholebunch of other features that makes it my go-to document editing software on iOS. Editorial, unsurprisingly, syncs with DropBox. I have Editorial point to my “Writing Sync” in Dropbox.Now that I’ve discussed the software I use, let’s set everything up.The WorkflowThe first thing I do is draft my outline in OmniOutliner. I typically do this on my iPad or my Mac then rearrange the outline until I'm happy. Once my outline is complete I export it as an OPML file.I create a blank Scrivener project, then import the OPML file into Scrivener. Importing the OPML populates the Scrivener project, preserving the hierarchy of the outline. Each bullet of the outline receives its own individual chunk in Scrivener.The next step is to set up synchronization of the Scrivener with Dropbox. Under the File Menu, I go to Sync->With External Folder….I make sure the back up before export box is checked and make sure that the project is exported as text. I select the “Writing Sync” Folder as the text file destination. I hit okay and the entire Scrivener project is exported to "Writing Sync" as individual text documents (Scrivener assigns a number to the front of each text file to keep them in order).On my iPad or iPhone, I point Editorial to my “Writing Sync” Folder. Within Editorial I can edit each of the individual text files. I open the file I wish to write/edit and use the dictation (Siri must be enabled) on My iPhone. Editorial immediately synchronizes the new text back into Dropbox.Once I return to my Mac I re-synchronize the project in Scrivener. All the files in Scrivener now reflect my writing from Editorial. One I've completed my first draft, I use this same back and forth method to edit.Once I'm happy with each of the chunks, I go back to Scrivener on my Mac and compile the whole document as a single Markdown file. I save this file a level above the “Drafts” Folder Scrivener created when syncing.I can access the full document using Editorial (or any other text editor) on my Mac or iOS device (I use Byword or Ulysses on my Mac) . Finally, when I'm done polishing, I export the document to Microsoft Word (or to the web). Using this workflow, I can write something in about 1/10 the time it used to take me with a keyboard. Although this method works well, it is not without a few annoyances. iPhones limit dictation to 30 second chunks. In addition, Editorial tends to chop off the last few words of a sentence after those 30 seconds expire. Because I’m working on segments of the overall project and can dictate quite a bit in 30 seconds, this is not a huge deal for me. When drafting, the key is to keep pressing forward.This workflow has literally changed to way I write. The workflow allows me great deal of flexibility and saves me a great deal of time.
Taekman Writing Workflow 2015
The early release of Papers 3 got a bad rap, and rightly so. My negative experience began as I imported my Papers 2 library into Papers 3. I had about 2500 papers, but only a fraction of these PDFs were imported properly. I am still recovering from these import problems--having to add each missing PDF by hand. Although importing was a issue early on, The makers of Papers, MekentosJ, now part of Springer Science+Business Media, worked hard to fix problems. I assume, with all the work on Papers, that importing has been fixed. My advice? Back-up your data before trying to import to Papers 3!
Although I had early problems, I can tell you that Papers 3 is pretty robust now. I recently used it to write and submit a full grant. I’ll say the app should be strongly considered if you’re looking for a reference manager / bibliography builder. If you’re interested in some of the changes in Papers 3, check out this entry.
With the release of Papers 3, all files and PDFs are bundled into a single container. Bundling makes syncing across computers more reliable, but indexing of individual files much more difficult. Unfortunatly, my Papers 2 workflow was dependent on indexing of single files. And thus, with the release of Papers 3, I had to revamp my writing workflow. That’s what I’m going to cover in this entry.
My current workflow has three parts: 1.organizing, 2. creating, and 3. writing/formatting
The software I use includes:
Papers3
DropBox
Hazel
Skim
Keyboard Maestro
Ulysses
Devonthink
Tinderbox
OmniOutliner
Scrivener
Pages or Word
Part 1: Organizing
Papers 3
Papers is used as my storehouse for all academic literature. I use Keywords and Smart Folders (akin to Smart Playlists in iTunes) to keep my literature sorted. In addition to the topic of each manuscript or book chapter, I use keywords such as "MustRead" that fuel my prioritized reading list. I tend to keep my library sorted by the date in the main window, but can easily search or sort my library in numerous other ways. My library is synchronized using Dropbox.
KeyBoard Maestro
Most people, while reading academic literature, find additional manuscripts they’d like to download. I’ve developed a series of KeyBoard Maestro scripts that simplify the download of these additional articles from Duke’s Library, Pubmed, and Google Scholar. As I’m reading a manuscript, I highlight the article I want to download and invoke my KM script. The macro copies the text string I’ve highlighted, goes to the appropriate web page (e.g. Duke’s Library), pastes the search string into the appropriate box, and hits submit. Thus with two keystrokes, I can find and download new PDFs I’d like to read. The new PDFs are sent to my “Downloads” folder. Then Hazel takes over.
Hazel
Hazel is a program that watches folders on my computer. When a file matches defined criteria, Hazel performs a script. I have a Hazel script watch for PDFs that contain the word “Reference.” When Hazel sees a file that matches, it launches Papers and imports the file into my library.
Skim
Despite the pleasing new main interface, Papers 3 highlighting leaves much to be desired. For reading and annotating scientific literature I use Skim (Skim can designated as the primary PDF reader in the Papers Prefernce menu). Skim has a robust feature set and is customized for academic literature. Oh, and it’s free! When I’m done reading and annotating, I export the Skim annotations to a PlainText file. I then use a KM script to name the the Skim Notes file to my convention.
Using another KM script, I parse the single notes file into separate text files (one for each highlight or annotation). Each file is named to convention and contains the text I highlighted in the manuscript, my own comments, and the full reference. All the individual notes are aggragated into a folder. I move this folder from my Desktop to the cloud so I can access it from anywhere. I call this my Literature Comments Folder. Now I move to Ulysses.
Ulysses
Ulysses is able to read files anywhere on my computer. I’ve configured Ulysses to point to my Literature Comments Folder so all my comments are available in an organized fashion. At this point I can add additional comments to my individual highlight files. The next step is to index the files in Devonthink.
Devonthink
Finally, I open Devonthink. This workflow has matured from what I discussed in this entry. I have a database that is solely used to index my scholarly reading. From the File Menu, I update the index (NOT import) of my Literature Comments Folder. Indexing this folder allows me to take advantage of the “Artificial Intelligence” of Devonthink, finding relevant information throughout my reading.
Part 2: Creating
Tinderbox
At this point I’m ready to start developing my scholarly work. I use Tinderbox (in Outline View) to generate a high-level preliminary outline. Tinderbox is a power-user’s application. I’ve only scratched the surface of its capabilities, but find it extremely useful early on to organize thoughts and find connections between what I’ve read and what I hope to write.
From within Devonthink, I review each of my comments. If I find something I want to include, I drag and drop the file (comment, reference, and highlighted text) into Tinderbox. Then, using Devonthink’s “See Also & Classify” command, I see related notes in my Literature Comments Folder . I drag and drop the additional comments into Tinderbox too. As I think of new ideas, it’s not uncommon for me to conduct a freeform search from within Devonthink to see which comments bubble to the top.
Once I have several dozen comments in Tinderbox, I find myself entertaining new thoughts, and often adjusting (or add to) my outline.
Another way I approach the creative process is to surf through interesting comments and move them one by one into Tinderbox without organizing them (usually in the Map View). Once I have a few dozen of these interesting quotes and highlights, I start to see connections between them, letting me further refine and organize my thoughts (and begin to develop and outline).
Once I’m satisfied with my outline, I’ll sometimes export to OmniOutliner for additional organization. But most times, I’ll export my outline directly from Tinderbox to Scrivener.
Part 3: Writing and Formatting
Scrivener
Scrivener is the place where the early versions of my manuscript are built. Scrivener imports OPML files from Tinderbox or OmniOutliner—each bullet of the outline gets its own content field. I do the majority of my early writing in Scrivener, attacking whatever section I feel like writing at the time. I use the Magic Citations of Papers 3 to insert my references as I write. Once I get words down on the screen, I often find myself tweaking the outline in Scrivener. This early phase, when I’m writing on the go, is when I yearn for the iPad version of Scrivener. Until that’s available, I’ll continue to use Scrivener’s synchronization with SimpleNote when I plan to write on my iPad.
When I’ve completed all the sections in my Scrivener outline, I’ll export everything I’ve written to Ulysses. I use Ulysses to edit and rewrite (in Markdown) until I think the work is ready for submission. As I’m importing and editing my paper in Ulysses, I make sure to have the document type set to Markdown (not MarkdownXL). MarkdownXL uses the curly brackets as an internal mark for annotations. If I use MarkdownXL in Ulysses, all of my Papers citations are formatted as footnotes—very annoying.
Word or Pages
I write and edit for several rounds in Ulysses. Ulysses for iPad makes this process more seamless and enjoyable. Unfortunately, when I’m done writing, I cannot format my bibliography in Ulysses. I have to export my file to Word or Pages. That’s okay though, I still have to format my paper. I use an old version of Pages (the new version of Pages still doesn’t allow bibliography formatting). Microsoft Word also works. To do this, I highlight all my text and from the Ulysses Edit Menu I select Copy as RTF (Word), then paste it in the word processing application. After my bibliography is formatted, I format the rest of the paper.
Finally, as the final check of my writing, I use a KM script to read back the text to me. I often find errors, even in this late phase of writing. Finally, I double check everything conforms to required format of the journal (or funding agency) and hit submit.
And there you have it: my writing workflow. As with most of my workflows it is continuously subject to improvement. For the time being this workflow has streamlined my writing. I hope it works for you too.
Scrivener 2 (One of my essential writing programs) Half Off
Scrivener 2, by Literature and Latte, is one of my essential writing programs. Pick it up for $20 (55% retail price) at StackSocial through June 14. Thanks to Katie Floyd for pointing out this deal.
Writing Workflows: Capturing Annotations to Enhance Scientific Writing and Knowledge Retrieval
As I mentioned in a previous post, reading and writing are central to my academic career. I am a voracious reader. I not only have to keep current in my clinical specialty, Anesthesiology, but also in my research areas, Simulation and Games Based Learning. Because of this, I’ve developed multiple workflows that make reading and annotating more enjoyable, efficient, and useful.I’ve mentioned my preference for Papers2 app to keep track of scientific publications. What I didn’t mention is that I’m a prodigious highlighter-it is not uncommon for me to mark up a single manuscript with dozens of highlights and notes. Keeping track of the information in manuscripts AND my thoughts about what I read used to be a real chore. Before Papers included highlighting, I had a complex workflow to accomplish this feat. Now it’s relatively simple.As I mentioned, when working with scientific literature, I like to batch operations. I go on paper collecting binges where I do little (if any) reading. Only after I’ve completed my collecting, is it time to read. I actually schedule time on my calendar to read, annotate, and synthesize ideas.This entry is about my annotation workflow–and how I use technology to speed up the process of retrieving concepts when writing and citing.I do most of my reading (and annotating) on one of two devices: my Mac or my iPad. I read so much, it’s hard to keep track of all the ideas. There are few things more frustrating than knowing I’ve read something, but being unable to find the source. This workflow alleviates the stress of finding relevant information in my library. But even more than that, using artificial intelligence in a tool called Devonthink, I can find links between concepts that were not initially apparent to me.This workflow has been a personal success. Before implementing this workflow, I could spend hours trying to track down an appropriate reference. Since implementing this workflow the same task takes seconds.I also wanted to thank Derek Van Ittersum (Kent State | blog) for inspiring me to polish this workflow–I had a chance to collaborate with Derek on the Mac Power Users 100 show.Programs needed:
- Papers2 Mac
- Papers2 iOS
- DropBox Mac
- DropBox iPad
- Devonthink Pro Office Mac
- Scrivener Mac
- Tinderbox Mac
- Scapple Mac
Setting Things Up
I’m assuming you’ve already installed DropBox on both your Mac and you iPad. As I discussed in a previous entry, I configure Papers save PDFs to a designated folder Dropbox. I set this up by navigating to the preference menu in Papers and designated my preferred folder you in Dropbox. I do this to have the PDFs in my Papers collection accessible from anywhere and by any tool.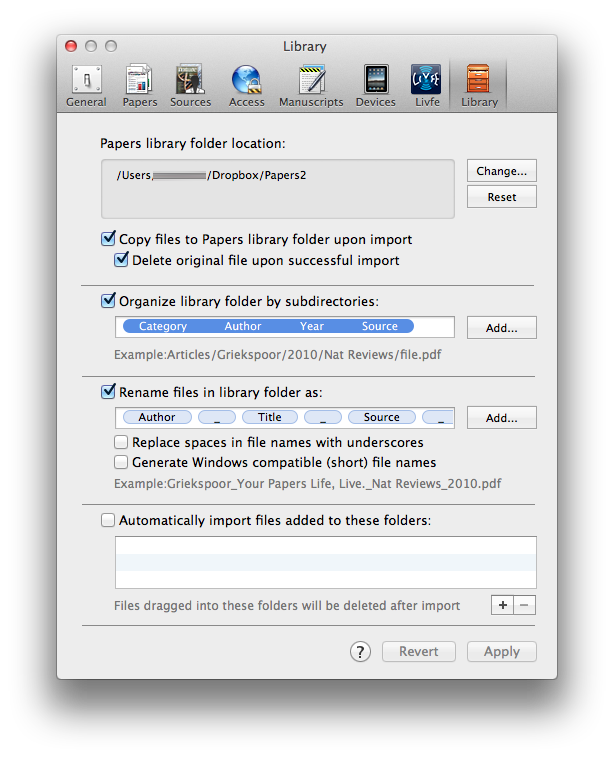 Within the Papers preferences, I’ve configured Papers to launch a PDF in a new tab (using Papers itself, NOT an external PDF reader).
Within the Papers preferences, I’ve configured Papers to launch a PDF in a new tab (using Papers itself, NOT an external PDF reader).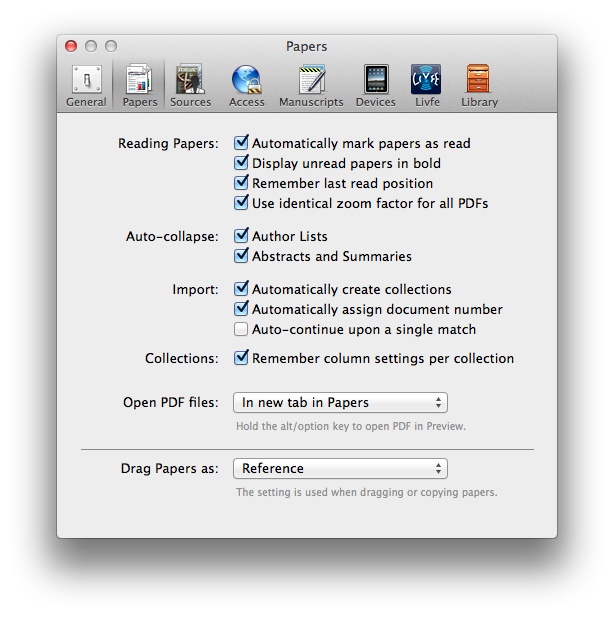
Annotating
Papers on the Mac and iPad have built in highlighting tools (on the Mac, invoked by hitting the control key over highlighted text, or on the iPad by holding a finger down and dragging). As I highlight or make notes in Papers , a separate layer is created in the PDF that keeps track of annotation information. As I annotate, each highlight and note appears under the “Notes” tab in Papers. If I find a paper I’d like to read that’s not in my library I copy and paste the title and author to my OmniFocus Inbox-to be gathered during a future collecting binge. This way I don’t interrupt what I’m doing.After I’m done highlighting and note taking, I write a single summary note that captures the essence of the paper. At this point I also tag the paper Papers Keywords. Once I’ve completed my summary, if I’ve been reading on my iPad, I synchronize the PDF back to Papers on my Mac. After syncing, the annotations I made on the iPad are available on the Mac (and visa versa). If I’ve been reading on my Mac, I don’t need to synchronize to perform the next step.Once the annotated PDF is in the Papers collection on my Mac, I go to File:Export:Notes within Papers (make sure the “export selected paper” is highlighted and RTF is selected) to export a Notes file to a folder on my Desktop. RTF format is important–Devonthink relies on it.
If I find a paper I’d like to read that’s not in my library I copy and paste the title and author to my OmniFocus Inbox-to be gathered during a future collecting binge. This way I don’t interrupt what I’m doing.After I’m done highlighting and note taking, I write a single summary note that captures the essence of the paper. At this point I also tag the paper Papers Keywords. Once I’ve completed my summary, if I’ve been reading on my iPad, I synchronize the PDF back to Papers on my Mac. After syncing, the annotations I made on the iPad are available on the Mac (and visa versa). If I’ve been reading on my Mac, I don’t need to synchronize to perform the next step.Once the annotated PDF is in the Papers collection on my Mac, I go to File:Export:Notes within Papers (make sure the “export selected paper” is highlighted and RTF is selected) to export a Notes file to a folder on my Desktop. RTF format is important–Devonthink relies on it. A limitation of Papers is that it can’t export each note or highlight separately–it dumps all my annotations into a single file. I open the file and cut and paste each individual note (that represents a single highlight) into its own file. I then comment on the highlighted passage. Finally, I use the “Magic Manuscript” feature of Papers (invoked by hitting my Option Key twice) to append the citation reference to each statement.
A limitation of Papers is that it can’t export each note or highlight separately–it dumps all my annotations into a single file. I open the file and cut and paste each individual note (that represents a single highlight) into its own file. I then comment on the highlighted passage. Finally, I use the “Magic Manuscript” feature of Papers (invoked by hitting my Option Key twice) to append the citation reference to each statement. Finally, I drag each RTF into to the “Supplemental Files” tab of the Papers. This saves each comment in a supplemental folder residing side-by-side with the manuscript in the Papers Dropbox hierarchy.
Finally, I drag each RTF into to the “Supplemental Files” tab of the Papers. This saves each comment in a supplemental folder residing side-by-side with the manuscript in the Papers Dropbox hierarchy. The next step of the workflow uses the “Indexing” feature of Devonthink Pro Office. Using Devonthink, it is possible to index (or reference) any folder on your hard drive. This makes the contents of PDFs and RTFs available to Devonthinks Artificial Intelligence without directly importing the information into a Devonthink Database.I created a Devonthink Literature Database that indexes (does not import) my Papers2 Folder. I did this the first time by opening the File:Index… Menu item in Devonthink and navigating to the Papers Folder in Dropbox. All subsequent updates are done by opening my Literature Database, highlighting the indexed “Papers2” Folder, and navigating to File:Update Indexed Items. Indexing can takes quite some time–be patient.
The next step of the workflow uses the “Indexing” feature of Devonthink Pro Office. Using Devonthink, it is possible to index (or reference) any folder on your hard drive. This makes the contents of PDFs and RTFs available to Devonthinks Artificial Intelligence without directly importing the information into a Devonthink Database.I created a Devonthink Literature Database that indexes (does not import) my Papers2 Folder. I did this the first time by opening the File:Index… Menu item in Devonthink and navigating to the Papers Folder in Dropbox. All subsequent updates are done by opening my Literature Database, highlighting the indexed “Papers2” Folder, and navigating to File:Update Indexed Items. Indexing can takes quite some time–be patient. This all sounds complicated, but trust me, it’s worth it. What this allows me to do is open Devonthink and find any statement, concept, or related item quickly. I can then cherry pick comments related to my search and paste them into a draft document with little modification.When I’m writing, I take all related concepts and paste all of them into a single card in Scrivener. This allows me to arrange, and rearrange information to help support my argument. Because I took the time up front to include the Magic Manuscript Index from Papers, no further searching or citation work is needed, until I’m ready to format my bibliography.Scrivener for iOS is under development–it is likely my workflow will change when it is released. Instead of using Scrivener, one might consider using Tinderbox –Derek’s tool of choice or the newly announced Scapple (by the makers of Scrivener). I will cover the next step of the writing process using these tools in an upcoming entry.
This all sounds complicated, but trust me, it’s worth it. What this allows me to do is open Devonthink and find any statement, concept, or related item quickly. I can then cherry pick comments related to my search and paste them into a draft document with little modification.When I’m writing, I take all related concepts and paste all of them into a single card in Scrivener. This allows me to arrange, and rearrange information to help support my argument. Because I took the time up front to include the Magic Manuscript Index from Papers, no further searching or citation work is needed, until I’m ready to format my bibliography.Scrivener for iOS is under development–it is likely my workflow will change when it is released. Instead of using Scrivener, one might consider using Tinderbox –Derek’s tool of choice or the newly announced Scapple (by the makers of Scrivener). I will cover the next step of the writing process using these tools in an upcoming entry.
Closing
In this entry I’ve covered my annotation workflow and how I make use of my annotations when writing. Using Dropbox, I can access my highlighted manuscripts from anywhere. Using a combination of Papers and Devonthink I can make use of my annotations saving me countless hours of time when writing.