Although I love the real estate of my iPhone 6 Plus, one of my ongoing dilemmas has been deciding what applications to keep on my home screen. I dealt with the dilemma by creating a series of folders. I never liked this solution since it looks cluttered and necessitates several clicks to get to any app.I recently rediscovered Launcher. Launcher gives one-click access to my most commonly used apps. Launcher works by installing widgets on the Notification Page of iOS (accessible by pulling down the menu from the top from any page). Launcher lets me launch apps, build communication shortcuts, access web pages, and much much more.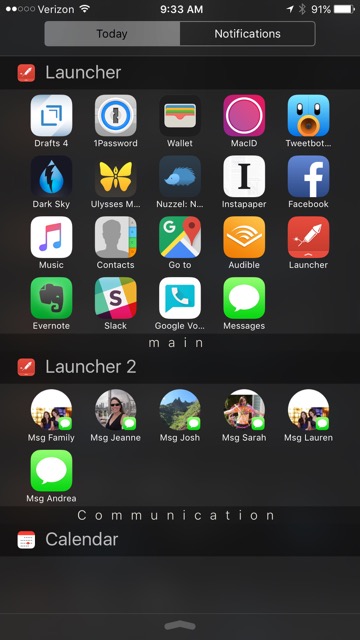 I’ve built widgets for my most commonly used apps, clinical apps and links, texting and calling my family, and travel. I can move these launchers in and out of my access bar depending on the situation. For instance when I'm traveling I move my travel widget higher on the Notifications Page.
I’ve built widgets for my most commonly used apps, clinical apps and links, texting and calling my family, and travel. I can move these launchers in and out of my access bar depending on the situation. For instance when I'm traveling I move my travel widget higher on the Notifications Page.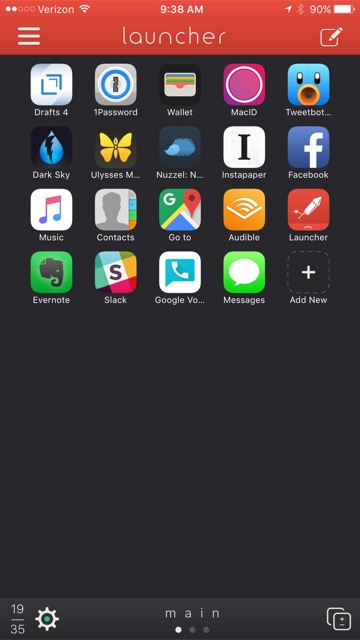
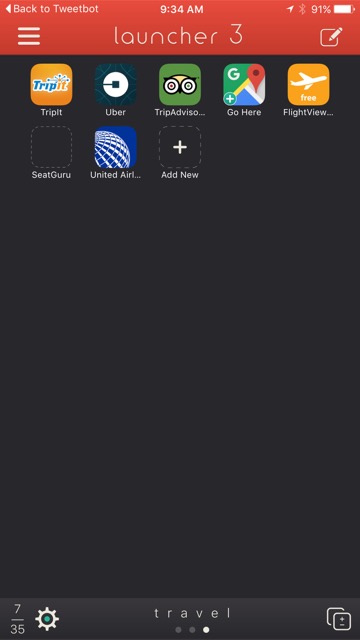 I found this application incredibly handy. It's changed the way I configure my home screen. Spending the $2.99 to unlock the Pro features is more than worth the price.
I found this application incredibly handy. It's changed the way I configure my home screen. Spending the $2.99 to unlock the Pro features is more than worth the price.
MacWorld Review - Ulysses for iPhone
Macworld has a glowing review for Ulysses for iPhone in the May 2016 issue. I agree with the review, the app dwarfs all other writing programs on iOS. Check out the article and check out the app here.
Ulysses for iPhone
Ulysses iOS, Storyist, and Scrivener
I’ve had the pleasure of working with the Ulysses Beta iOS App for iPhone over the last few weeks. As with the Desktop version, everything is very well thought out. The iCloud synchronization works seamlessly. I’m a fan!In a few short weeks, Ulysses iOS app has changed the way I write. For my shorter writing projects (e.g. blog entries, letters, memos, etc.), I no longer need to sync individual text files to a DropBox Folder (as I discussed in this entry). Instead, I dictate my text directly into Ulysses. I can mark up the text on my phone, or wait to return to my desktop. All my text and markdown is synchronized between all my devices.For longer writing projects (e.g. manuscripts and grants), I will continue to use Scrivener with DropBox sync. I impatiently waiting for the iOS version of the app so I can ditch syncing text files. As I was looking to see if there was a projected timeline for release of iOS Scrivener, I found this article by Ricardo Sanchez discussing the integration between Storyist and Scrivener. Storyist sounds like what I’ve been waiting for in a mobile solution for Scrivener. I’ll check Storyist out and report back.
Ulysses for iPhone coming soon
I’ve been patiently awaiting the iPhone version of Ulysses. As the Soulmen blog states, they hoped to have the app released by Christmas, but ran into some delays.I’m a big fan of Ulysses—the Soulmen keep adding features—and they have a sense of humor. The iCloud native version is feature-rich without getting in the way. I lose a bit of app functionality when editing files from DropBox, but it is still pleasant to write in the Ulysses interface.Ulysses is, hands down, the best writing environment for web content. In fact, if it wasn’t for Scrivener, I would say Ulysses is the the best writing environment, period.Until the Ulysses iPhone app is released, as I noted in this blog entry, I’m currently forced to interject Editorial into my workflow. Editorial allows me to dictate and edit files on my iPhone, then share that work with Dropbox. In the future, after Ulysses for iPhone is released, Editorial will remain part of my writing arsenal, since I’ve figured out a way to share files back and forth with Scrivener. I’ll use Editorial at least until Scrivener comes out with their mobile app.In some ways, I’m glad Ulysses did not release their app for Christmas. The anticipation gives those of us that love writing something to look forward to. I just hope it doesn’t take Soulmen too long!
MacID-unlock your Mac with TouchID
When asleep, my Mac is configured to require a password to unlock. I often have to type my password dozens of times each day.This am, while reading My Must-Have iOS Apps, 2015 Edition (by Federico Viticci), I found MacID, an app that uses the TouchID on your phone to unlock/lock your Mac.Setup was incredibly easy. I installed the app on my phone and my Mac. Connecting the two was a snap. I installed the unlock bookmark on the main screen of my iPhone. Now, I merely click the app on my iPhone, use the TouchID, and my Mac unlocks. If I have the lid of my Mac closed, when opened, MacID sends a notification to my phone asking if I’d like to unlock—awesome!Not only is the app incredibly functional, but it is very aesthetically pleasing. Check it out!
Using Drafts to journal in Day One
Last entry, I mentioned how I use Drafts to dump information from my brain, then, only after capturing, do I decide where to send what I wrote. I showed you how to save information from Drafts to Evernote. Today, I will show you how I capture moments in my journaling app, Day One.
Although I love Day One, I was not entering information often enough. Action URLs are a powerful feature of Drafts. Action URLs-open other applications, then perform functions. In order to increase my capture rate, I decided to make an Action URL that transfers text from Drafts to Day One.
Here is how simple it is…..

I have configured Day One on my Mac and iOS devices to sync. I also enabled the #hashtag feature in Day One. Hashtags are translated into keywords in Day One.
Since enabling this script, I find myself capturing both personal and professional snippets each day. Give it a try!
Writing with my Voice
In my academic roles in the Duke University Human Simulation and Patient Safety Center I write a great deal. I write manuscripts, grants,white papers, and a whole host of other material. I’ve read the most efficient way to write a long document is to spew everything into a draft as quickly as possible, then go back and edit.Typing slows me down. The fastest way for me to “write” something is with my voice. I find it easier to adhere to this ‘draft first’ rule when I dictate using my voice rather than typing out a draft on my keyboard.Why is this? When I type, I tend to correct errors as they occur. Even worse, I try to polish each sentence on the fly (rather than powering through the entire document at one time). The constant editing interrupts my thoughts and makes slogging through an whole first draft extremely tedious.Lately, I've been using a workflow that takes advantage of the native iPhone’s dictation feature to “write.” This workflows has sped up my writing significantly by forcing me to keep moving forward while allowing me to write anywhere/anytime.This workflow is relatively easy to set up. Here is the software you’ll need.OmniOutlinerOmniOutliner is, you guessed it, an outlining program. Before I write anything, I use OmniOutliner on both on my iPad and on my Mac to plan my document. The Omni Group recently added the ability to sync to iCloud (currently a beta feature). Universal access to my outlines allows me to draft and rearrange my outline on the fly, regardless of location.ScrivenerThe next piece of software is Scrivener for Mac. Scrivener is an essential writing programs. That’s right, essential! If you don’t use Scrivener yet, stop reading and download the software right now.One of the advantages of Scrivener on Mac is it allows me to write in chunks. I can start writing in the middle of my project. When I sync the Scrivener project to Dropbox, I end up with a number of text files (each representing one ‘chunk’ of the Scrivener Project). Being able to write non-linearly from anywhere allows me to complete a draft very quickly. I am able to knock out sections of a document while in my car, walking between meetings, or anywhere else the urge to write hits me.Chunks of text in Scrivener may be moved around ad nauseum. I take advantage of the ability to move things around quite frequently. If I don’t like what I’ve changed, Scrivener has built in version control , so I can revert back to past drafts.Scrivener exports pieces of the project as individual files. Scrivener puts all these files in a “Drafts” folder inside the folder of your choice. These files can be txt, rtf, or other formats. I use text since I write in Markdown.DropBoxI set up a folder in my DropBox hierarchy called “Writing Sync.” It is here I synchronize my project between Scrivener and Editorial. Each new project gets its own folder.EditorialEditorial is a phenomenal text editor for iOS with a slew of built in features. Editorial allows me to edit documents written in Markdown and has a wholebunch of other features that makes it my go-to document editing software on iOS. Editorial, unsurprisingly, syncs with DropBox. I have Editorial point to my “Writing Sync” in Dropbox.Now that I’ve discussed the software I use, let’s set everything up.The WorkflowThe first thing I do is draft my outline in OmniOutliner. I typically do this on my iPad or my Mac then rearrange the outline until I'm happy. Once my outline is complete I export it as an OPML file.I create a blank Scrivener project, then import the OPML file into Scrivener. Importing the OPML populates the Scrivener project, preserving the hierarchy of the outline. Each bullet of the outline receives its own individual chunk in Scrivener.The next step is to set up synchronization of the Scrivener with Dropbox. Under the File Menu, I go to Sync->With External Folder….I make sure the back up before export box is checked and make sure that the project is exported as text. I select the “Writing Sync” Folder as the text file destination. I hit okay and the entire Scrivener project is exported to "Writing Sync" as individual text documents (Scrivener assigns a number to the front of each text file to keep them in order).On my iPad or iPhone, I point Editorial to my “Writing Sync” Folder. Within Editorial I can edit each of the individual text files. I open the file I wish to write/edit and use the dictation (Siri must be enabled) on My iPhone. Editorial immediately synchronizes the new text back into Dropbox.Once I return to my Mac I re-synchronize the project in Scrivener. All the files in Scrivener now reflect my writing from Editorial. One I've completed my first draft, I use this same back and forth method to edit.Once I'm happy with each of the chunks, I go back to Scrivener on my Mac and compile the whole document as a single Markdown file. I save this file a level above the “Drafts” Folder Scrivener created when syncing.I can access the full document using Editorial (or any other text editor) on my Mac or iOS device (I use Byword or Ulysses on my Mac) . Finally, when I'm done polishing, I export the document to Microsoft Word (or to the web). Using this workflow, I can write something in about 1/10 the time it used to take me with a keyboard. Although this method works well, it is not without a few annoyances. iPhones limit dictation to 30 second chunks. In addition, Editorial tends to chop off the last few words of a sentence after those 30 seconds expire. Because I’m working on segments of the overall project and can dictate quite a bit in 30 seconds, this is not a huge deal for me. When drafting, the key is to keep pressing forward.This workflow has literally changed to way I write. The workflow allows me great deal of flexibility and saves me a great deal of time.
Papers for iOS now free!
If you’ve followed my blog, you know that I use Papers extensively to organize my scientific manuscripts and to format bibliographies when writing. The Papers app for iPad and iPhone is now free. Enjoy!
/Slash
Last week I came across a story about a new iOS product called /Slash. /Slash is an add-on keyboard for iOS. Over the past week I’ve been using /Slash extensively and in a short time it has earned its rightful place on both my iPhone and iPad.
/Slash allows me to perform functions without leaving the application I’m working in. For instance if I’m typing a text message to a friend I can share my current location, search the web, or search contact information without ever leaving the Messages app.
IMG_0481.jpg
This functionality is great! I find myself using /Slash multiple times a day. My only complaint is that I'm unable to dictate using my voice when the /Slash keyboard is activated. In order to dictate I need to switch to the built-in iOS keyboard.
/Slash has quickly has become one of only three keyboards I use on a regular basis—the others being the built in keyboard and Sunrise Meet.
/Slash is a phenomenal addition to my productiviy arsenal. I look forward to seeing how the app continues to evolve.
Tomatoes for IPhone
I’ve written about the use of the Pomodoro Technique and how it enhances productivity. I’ve explored many pomodoro apps, but my current favorite is Tomatoes by Dollaropath SRL. I especially like Tomatoes’ clean interface and how information syncs across Macs (using iCloud). That is the good news. The bad news? When working on Pomodoros away from my computer I had to rely on a different pomodoro app (there was no version of Tomatoes available for iOS). Since I was using a different app, all the data from my “mobile” pomodoros were lost.
With the release of Tomatoes for iPhone, I can now capture my pomodoros in a single application, regardless of device. Tomatoes syncs across Macs and iOS using iCloud. When I’ve wrapped up my day, week, or month I can graphically view my aggregated pomodoros or export all the data to Numbers or Excel for further analysis.
Although Tomatoes is my favorite pomodoro app, it is not perfect. Tomatoes can import native iOS to-do items, but does not integrate with Things or Omnifocus 2. Personally, I’d love Omnifocus integration (e.g. having a flagged item or a whole perspective from Omnifocus show up in Tomatoes). I’ll keep my fingers crossed for a future release.
Tempo: The Smart Calendar for your Smart Phone
I have slowly been putting together a narrative of my iPhone home screen for MacSparky (David Sparks). One of the questions he asked me was what app was still missing from iOS. Before last week, I would have answered a decent calendar. That was before I discovered Tempo.
Tempo, is a new app by the makers of Siri (Stanford Research Institute). I’ve been testing it for about a week and have been incredibly impressed.
First, I had to link my personal email account, Facebook and LinkedIn. I was able to set this up in 2 minutes (I avoided linking my work address, due to concerns over corporate privacy). Once this was done, Tempo went to work.
What does Tempo do? All the following and more:
- Scans email for documents and attachments relevant to my upcoming meetings.
- Imports key information about attendees into my Tempo calendar entry (things like contact information, phone number, email addresses)
- Allows me to quickly reach any or all attendees via phone, email or text from within Tempo.
- Dials conference call numbers, including passcodes! Hallelujah!
- Sends a pre-configured "running-late" email or text.
- Reminds me to wish my contacts “Happy Birthday!”
- Let’s me browse meeting attendees LinkedIn Profiles.
- Integrates with Siri
- Prompts me to send a pre-configured text if my phone rings during a meeting.
Tempo’s motto is “Your smartphone deserves a smart calendar – you’ll love the difference.” And I do! Download your free copy in the App Store.
TripIt: Travel Plans Made Easy
Although I don’t consider myself a road warrior, I do a fair amount of travel for my work. For years, my trusted travel partner has been TripIt.
TripIt is a web site (with apps for your iPhone, iPad, or Android) that aggregates all my travel information. Whenever I receive travel related information, I forward the email to the generic address: plans@tripit.com. TripIt processes the information from airlines, hotels, car rentals, etc., and combines them all into a single, easy-to-read itinerary (with confirmation numbers, phone numbers, times, etc.). The base site is free, but the Pro version is well worth the $49 per year. I’ve been a Pro subscriber for years.
Check out this video for more on TripIt.
MyPhoneDesktop: Seamlessly Transfer information Between Mac and iOS Devices
I’ve written about the interplay between my Mac and iOS devices in several entries. The interplay between my iPhone, iPad, and computer are critical to my productivity. Recently, I discovered a program called MyPhoneDesktop that I use so often, it has made its way to the home screen of my iDevices.
Although I love my iPhone, I have trouble with the soft keys—they slow me down when I have to type things like URLs or text strings. If I wanted to transfer files, I would typically use Dropbox (or email) to get files from my Mac to my iPhone or iPad. But no more. After installing and configuring MyPhoneDesktop on both my iPhone and Mac, I can rapidly share information between my devices.
As an example, I can search for a contact on my Mac, then have my computer dial the number on my iPhone. I can send URLs, text snippets, or complete files from my Mac to my iPhone or iPad merely by dragging and dropping onto the app. Similarly, I can transfer pictures to my phone by dragging and dropping onto a pop-up receptacle that emerges from the right side of my screen. Perhaps best of all is the app's bookmarklet that passes a web page from the Mac to my iOS device through the push of a single button.
What’s the downside? I can’t transfer information from my iPad or your iPhone back to my Mac.
I use MyPhoneDesktop numerous times every day and you will too. Pick up a copy for $4.99.
Meeting Workflows: Processing Meeting Notes and Discovering Linkages
It was a great deal of fun to join my friends, David Sparks - MacSparky, Katie Floyd, and Brett Terpstra (hosted by Dan Miller) on stage at MacWorld Live to discuss my Meeting Workflow. The session was webcast live from the MacWorld site. Following the session, I received many questions as to how I process my notes once they’ve been collected. Here is what I do…..
As I mentioned, I write and capture all my notes in Plaintext (using Drafts on my iPad and iPhone and nvALT on my Mac). I covered the way I capture ideas (IdeaX) using TextExpander. I use a similar method for capturing meeting notes (MeetX), chunks of writing (ScribbleX), quotations (QuoteX), and random thoughts (ThoughtX). Using Simplenote Notesy, I’m able to keep my notes on my iPad and iPhone in sync with my Mac. A single folder indexed by nvALT serves as the repository for everything, regardless of their content. In a pinch, I can search my notes on my iPad or iPhone using SimpleNote Notesy, but the true power of this workflow is realized when I return to my Mac.
I have alluded to my love of Devonthink Pro Office. I’m especially fond of DT's ability to find related notes using its artificial intelligence. For the purpose of this workflow, I have a single database that indexes three things: (1) my collection of manuscripts (from Papers2), (2) my web clippings, and (3) my nvALT notes. My web clippings are added directly to my DT database, but my Papers folder and nvALT folder are INDEXED, not imported into the same database. Indexing in DT is done by choosing File:Index… and navigating to the folder of interest on your computer (this is only during the initial set-up). You will have to manually update the index your folders each time you add new information. This is quick and simple– done by choosing the appropriate folder in DT and choosing File:Update Indexed Items.
When I’m writing (or searching for information), I can select a particular note and find all related information in my library-whether it’s a scholarly article, a newspaper clipping, a web site, or a note I’ve taken. Often times, DT finds linkages for me that weren’t readily apparent. This speeds my writing process immensely and makes me look like a magician to my peers. I hope it works for you too.
Appended March 2, 2013: Read this entry on why I switched from SimpleNote to Notesy.
Drafts for iPad
I was talking to a colleague today about how I quickly capture notes on my iPhone and iPad. My goto app on the iPhone is Drafts (by Agile Tortoise). Drafts lets you get stuff out of your head and on to your device quickly. Once you've captured the information, you can decide what to do with it (e.g. send to Facebook, Twitter, save as a text file, Omnifocus, or a whole host of other possibilities).
Omnifocus 1: OmniFocus-The Center of The WIPPP
![]()
I thought I’d kick off my blog with a discussion of one of my most critical pieces of software, Omnifocus by the Omni Group. Although I have modified and tweaked David Allen’s system to work for me (more on this in another entry), the software is based on David Allen’s Getting Things Done (GTD). There are versions for my Mac, my iPad, and my iPhone.
In a nutshell, Omnifocus serves as the central hub of organization for my personal and professional life. David Allen’s method depends on getting stuff out of your head and into a holding place called your Inbox. Each time you are confronted with something to do you have three choices: Do it, Delegate it, or Defer it. If you can to do it immediately (in 2 minutes or less), you should do it right away, otherwise, if not delegated, the task should be sent to your Inbox for processing.
Core concepts to understand about OmniFocus:
- Inbox is where you dump (capture) everything for further processing. The Inbox is a temporary holding area to be processed daily.
- Actions are single events. Actions should always start with a verb. An example of a good actionable event would be: “Download my CME certificate from the American Society of Anesthesiologist Meeting.”
- Projects are collections of two or more Actions. Projects can be defined as sequential (each task must be completed in order) or parallel (each task can be completed at any time).
- Contexts are where (or what) you need to complete the Action. My contexts include email, call, errands, Mac:Anywhere, Mac:Online, work, home, etc.
Omnifocus Basics-Items, Projects, Contexts, and the Inbox
Once a day (I typically do it in the evening), I sort through my inbox and assign each item a project (see below) and a context (where the item will be completed). In addition, I typically add a start date and projected time to each item. I only use a due date if the item is important AND has a hard stop.
Sample Project-Renewing my Medical License
I know each year on my birthday I have to renew my medical license and submit it to the Credentialing Office.There are numerous tasks I have to complete to make this happen. I have to submit documentation on my professional education, log the hours into the Medical Board’s web site, pay my annual license fee, download my updated license, and send the license to Credentialing.
Let’s assume I wasn’t vigilant in collecting all my CME certificates, and thus have to contact the organizing body of each meeting to obtain my credit hours.
The items in this hypothetical sequential Project called Annual License Renewal (with context in parenthesis) would be: (1) download CME certificates (Mac: Online) , (2) enter hours and dates into personal spreadsheet (Mac:Anywhere), (3) log on to Medical Board Web site, enter information and pay fee (Mac:Online), (4) Download renewed license (Mac:Online), (5) email license to hospital credentialing (email). The project has a hard stop (my birthday) past which I would not be able to practice.
You’ll notice I used only a few contexts in this example. All in all, I have about fifteen. My personal contexts include: Home, Work, email, phone call, Mac Anywhere, Mac Online, iPad, iPhone, or Tech–for any device.
Why Take the Time?
Once you have your tasks in OmniFocus, the fun begins. Omnifocus lets you sort your lists in really useful ways–called Perspectives. Instead of looking at my projects, I can sort my to-do’s by contexts–having it show me the emails I must send across all my projects, or, in another example, what I need to do on my Mac while online. If I have only a few minutes, I can ask OmniFocus to display items tagged as t 5 minutes or less.
Perspectives are very customizable–the customizbility is where the power of Omnifocus outshines other GTD managers such as Things. I personally have about a dozen different perspectives I use to slice and dice my Omnifocus data. During the day, I refer to my lists dozens of times, usually in a Context mode. At the end of the day, as I’m processing new to-dos, I work primarily in a Project view.
My data backs up to my Dropbox, and syncs to the cloud (there are several different sync methods available). My database is accessible with an iPad and/or iPhone client-always current and always with me. As I add new information in iOS, the item turns up in my Mac-based Omnifocus client. Synchronized, powerful, and simple-very Mac like.
In a single day I’ll usually add information to my Inbox in one of four ways: clipping, direct entry, email, or through Siri. Getting information into OmniFocus will be the topic of my next entry.
In conclusion–OmniFocus is an indispensable tool for personal and productivity. If you aren’t familiar with it you should run, (not walk) to your computer and download it immediately.

